Overzicht
- Rapporten downloaden
- Je eigen op maat gemaakte rapport
- Opslaan en laden van filters
- Vertrouwelijke informatie filteren
- Rapporten automatisch via e-mail versturen
- Data visualiseren
- Exportmogelijkheden
Rapporten downloaden
Met de kant-en-klare rapporten in Coursepath kun je eenvoudig Excel-bestanden downloaden. Maar bij een groot aantal deelnemers kunnen deze rapporten gauw erg omvangrijk zijn. Misschien zit er ook informatie in die je in jouw geval niet relevant vindt. Ook kan het zijn dat de rapporten vertrouwelijke details bevatten die een bepaalde ontvanger niet hoeft te weten of zelfs niet mag inzien.
Om een cursusrapportage te maken die precies bij je wensen past, biedt Coursepath verschillende filteropties.
Je eigen op maat gemaakte rapport
Gebruik de gedetailleerde filteropties op academy- of cursusniveau voor op maat gemaakte rapporten. Daarmee kun je vooraf instellen welke categorieën of leden te zien zijn in het downloadbestand.
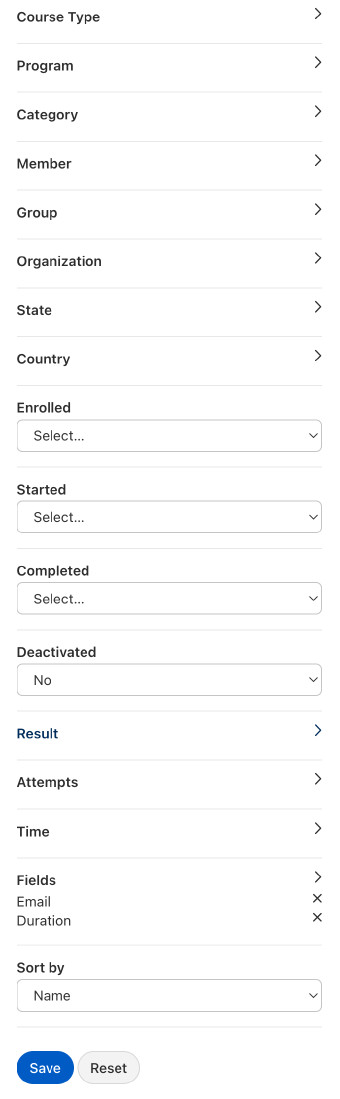 Met het filter Pogingen kun je bepalen of alle pogingen van de deelnemers worden weergegeven in het rapport of liever alleen de laatste.
Met het filter Pogingen kun je bepalen of alle pogingen van de deelnemers worden weergegeven in het rapport of liever alleen de laatste.
.png) Stel je rapporten nauwkeurig en individueel samen door van tevoren te selecteren welke informatie in de rapporten moet worden weergegeven. Gebruik hiervoor in de rapporten het filter Velden. Schakel daarin de selectievakjes in van de kolommen die je in je rapport wilt opnemen.
Stel je rapporten nauwkeurig en individueel samen door van tevoren te selecteren welke informatie in de rapporten moet worden weergegeven. Gebruik hiervoor in de rapporten het filter Velden. Schakel daarin de selectievakjes in van de kolommen die je in je rapport wilt opnemen.
.png) Tip: Met de filters heb je de mogelijkheid om bepaalde data uit de rapporten te verwijderen. Dit maakt het eenvoudiger om bijvoorbeeld rapporten te maken voor externe auditors die misschien de kwaliteit van jouw toetsen moeten beoordelen, zonder dat zij toegang tot persoonlijke gegevens krijgen. Sla de rapporten eenvoudig op in jouw persoonlijke filters.
Tip: Met de filters heb je de mogelijkheid om bepaalde data uit de rapporten te verwijderen. Dit maakt het eenvoudiger om bijvoorbeeld rapporten te maken voor externe auditors die misschien de kwaliteit van jouw toetsen moeten beoordelen, zonder dat zij toegang tot persoonlijke gegevens krijgen. Sla de rapporten eenvoudig op in jouw persoonlijke filters.
Opslaan en laden van filters
Filter je steeds naar dezelfde groepen? Of zoek je altijd naar dezelfde cursus-stappen voor bepaalde gebruikersgroepen? Vaak gebruikte filterinstellingen kunnen worden opgeslagen.
Het opslaan van filterinstellingen gaat als volgt:
1. Selecteer “Rapporten”
- Om dat te doen klik je of op “Rapporten” in de menubalk van de academy
- of je gaat in het cursusmenu naar “Rapporten” en selecteert hier wederom “Rapporten”. Op deze manier is in het geselecteerde rapport het filter voor de betreffende cursus reeds ingesteld.
2. Selecteer de gewenste filters.
3. Klik op “Opslaan”.
4. Kies een naam voor het rapport.
Kies een naam die voor jou en ook voor jouw collega’s eenvoudig te begrijpen is, bijvoorbeeld: “Rapport – Management Regio Noord” in plaats van “Rapport 1”.
5. Klik op “Opslaan”.
.png) Via het dropdown-menu bij de rapporten kun je een opgeslagen rapport later op elk moment weer terughalen. De opgeslagen rapporten zijn ingedeeld naar de cursussen waar ze betrekking op hebben. Rapporten die over meer dan één specifieke cursus gaan zijn in de lijst direct onder de kant-en-klare rapporten te vinden.
Via het dropdown-menu bij de rapporten kun je een opgeslagen rapport later op elk moment weer terughalen. De opgeslagen rapporten zijn ingedeeld naar de cursussen waar ze betrekking op hebben. Rapporten die over meer dan één specifieke cursus gaan zijn in de lijst direct onder de kant-en-klare rapporten te vinden.
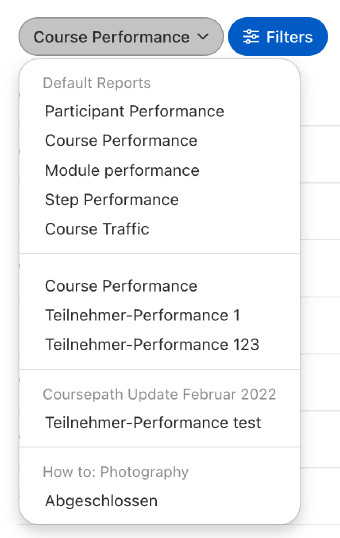
Vertrouwelijke informatie filteren
Problemen met gegevensbescherming treden vaak sneller op dan verwacht. Dit kan bijvoorbeeld gebeuren wanneer medewerkers van verschillende units of afdelingen aan dezelfde cursus deelnemen. Niet elke afdelingsmanager moet dan alle rapporten of alle deelnemersgegevens kunnen bekijken.
Tip: Dek gevoelige gegevens eenvoudig af met behulp van geschikte filters, inclusief velden (kolommen in de Excel-download). Elke unit- of afdelingsmanager ontvangt zo een individueel rapport met de deelnemers- en voortgangsgegevens van zijn of haar eigen team of afdeling. Mensen van andere afdelingen krijgen deze gegevens niet te zien.
Rapporten automatisch via e-mail versturen
Nadat je de individuele rapporten hebt opgeslagen, kun je deze automatisch versturen via e-mail. De ontvanger hoeft daarbij niet eens lid van de academy te zijn. Dit betekent dat een afdelingsmanager, die geïnformeerd wil blijven over het leerproces van zijn of haar medewerkers, geen trainer binnen de academy of de cursus hoeft te zijn.
De rapporten worden als Excel-spreadsheet verstuurt.
Volg deze stappen om automatisch Excel-rapporten te versturen:
1. Bewaar je persoonlijke filter
2. Voer het e-mailadres van de ontvanger in.
- Scheid meerdere ontvangers met komma’s.
3. Selecteer hoe vaak de rapporten moeten worden verzonden.
- Selecteer eerste dag van de maand, elke maandag of dagelijks.
.png)
Voorbeelden
In plaats van bepaalde rapporten na het downloaden aan de desbetreffende personen door te sturen, kun je dit ook automatisch door het learning management systeem laten doen. Zo kun je bijvoorbeeld het rapport van een verkoopmedewerker automatisch naar de verkoopmanager sturen of de resultaten van het team “West” aan het begin van elke maand naar de manager West.
Een ander voorbeeld: Je hebt nieuwe mensen uitgenodigd om deel te nemen aan jouw cursus. Nu wil je elke week zien wie er al is begonnen met leren en wie niet. Ook dat kun je met automatische rapporten via e-mail regelen. Stel het juiste filter samen en laat het LMS jou elke maandag een rapport mailen.
Data visualiseren
De deelnemersgrafiek omvat drie cirkeldiagrammen.
Het linker diagram toont deze gegevens:
- totaal aantal deelnemers aan de cursus
- gestart/niet gestart en voltooid
- geslaagd/niet geslaagd
Het middelste diagram bevat informatie over het gemiddelde resultaat.
Het rechter diagram toont de verdeling van de resultaten. Bijvoorbeeld, hoeveel leerlingen behaalden 91-100% in de cursus.
Alle diagrammen kunnen ook worden gefilterd op gebruikersgroep.
Tip: Als leerlingen door de trainer handmatig op “geslaagd” gezet zijn, dan kunnen ze desondanks mogelijk de cursus nog niet hebben afgerond. Aan de andere kant kan een deelnemer de cursus hebben voltooid, maar niet zijn geslaagd. Het totale aantal deelnemers is echter in beide cirkeldiagrammen identiek (binnen en buiten).
.png)
Dagelijkse activiteit
In de sectie tussen de cirkeldiagrammen en de wereldkaart vind je een overzicht van de dagelijkse activiteiten. Deze omvatten:
- Aantal starters van een cursus
- Aantal voltooiingen van een cursus
- Nieuwe reacties
- Nieuwe berichten
De wereldkaart “Per land”
Als jouw deelnemers uit verschillende landen komen, krijg je via de wereldkaart inzicht in de onderstaande punten. Beweeg gewoon de muis over het gewenste land en bekijk per land:
- Aantal deelnemers
- Aantal starters van een cursus
- Aantal voltooiingen van een cursus
- Gemiddeld resultaat
Als je deelnemers bijvoorbeeld uitsluitend uit Duitsland en Nederland komen, zal de kaart automatisch op dit gebied inzoomen.
Exportmogelijkheden
Je vindt de kant-en-klare rapporten om te downloaden door in het menu naar Cursus beheren > Exporteren te gaan.
- Overzicht resultaten
- Hier zie je het percentage en het absolute aantal geselecteerde antwoorden per vraag. Bijvoorbeeld: hoeveel deelnemers hebben voor antwoord A gekozen en hoeveel voor antwoord B.
- Antwoorden (per lid)
- Voor elke cursist is er een Excel-sheet met zijn of haar antwoorden.
- Antwoorden (per vraag)
- Voor elke stap met een vraag is er een Excel-sheet waarop de antwoorden van alle cursisten worden verzameld.
- Resultaten van de cursus-stappen (per lid)
- Voor elke cursist is er een Excel-sheet met de volgende gegevens:
- Naam van het lid
- E-mail / gebruikersnaam
- Organisatie
- Extern identificatienummer
- Pagina: Titel van de cursus-stap
- Vordering: 0/100
- Afgerond: Ja/Nee
- Resultaat: 0/100
- Datum met tijdstempel wanneer de stap werd voltooid
- Resultaten van cursus-stappen (per cursus-stap)
- Hier is het omgedraaid: Voor elke cursus-stap is er een Excel-sheet waarop alle cursisten worden getoond.
- Module-resultaten (per lid)
- Dit rapport bevat informatie over de vorderingen/behaalde scores binnen een cursusmodule dan wel cursushoofdstuk. Voor elke cursist is er een Excel-sheet.
- Module-resultaten (per module)
- Dit rapport bevat ook informatie over de vorderingen/behaalde scores binnen een cursusmodule dan wel cursushoofdstuk. In dit geval is er voor elke module een Excel-sheet.
Algemeen cursusoverzicht
Naast de bovenstaande rapporten kun je ook de deelnemerslijst van de cursus downloaden (op academy-niveau of ook binnen het cursusmenu).
Rapporten op academy-niveau
Als je wilt weten in welke cursussen een bepaalde deelnemer of deelnemersgroep staat ingeschreven, klik je op Jouw Profielfoto en vervolgens op Rapporten. Deze academy-brede rapporten kunnen alleen door managers en op academy-niveau actieve trainers en auditoren worden opgevraagd. De logica achter deze rapporten is dezelfde als bij de rapporten die je in de cursus onder “Rapporten” vindt.