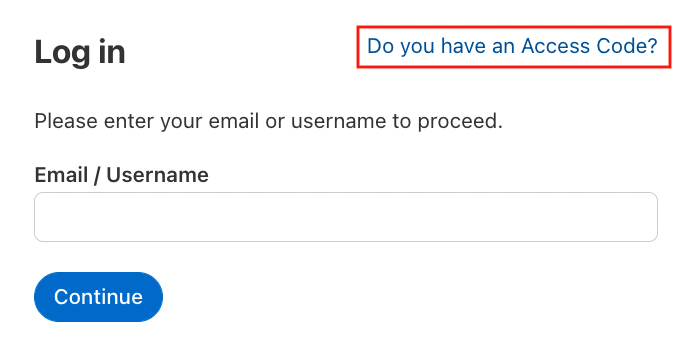Deelnemers uitnodigen voor uw platform op Fellow Intranet
Fellow Intranet biedt twee hoofdmethoden voor het toevoegen van deelnemers aan uw platform, met verschillende opties om de inschrijving aan te passen op basis van uw behoeften.
1. Deelnemers uitnodigen
Met deze methode kunt u specifieke gebruikersgroepen uitnodigen voor uw platform of spaces. Je hebt drie opties om uit te kiezen:
1.1 Leden toevoegen met persoonlijke accounts Als je beschikt over e-mailadressen van deelnemers, kun je deze handmatig invoeren of een Excel- of CSV-bestand uploaden met de lijst van deelnemers. Dit is vooral handig als u veel leden tegelijk wilt toevoegen.
- Tip: Download een sjabloon van de deelnemerslijst van je platform (Opties > Deelnemers > Excel downloaden). Vul de verplichte velden in en upload de bijgewerkte lijst.
- Extra tip: Als u een herziene lijst uploadt, zal Fellow Intranet automatisch de gebruikersgegevens bijwerken, behalve de e-mailadressen. Als u een e-mailadres wijzigt, wordt er een nieuwe account aangemaakt omdat het e-mailadres een belangrijke identificatiecode is. E-mailwijzigingen moeten worden doorgevoerd in het profiel van het lid.
Om deelnemers toe te voegen ga naar Instelling > Deelnemers:

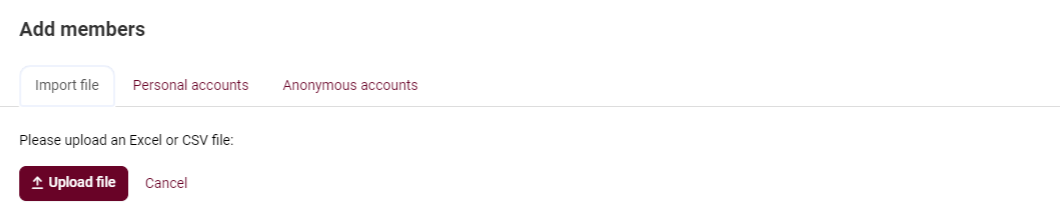
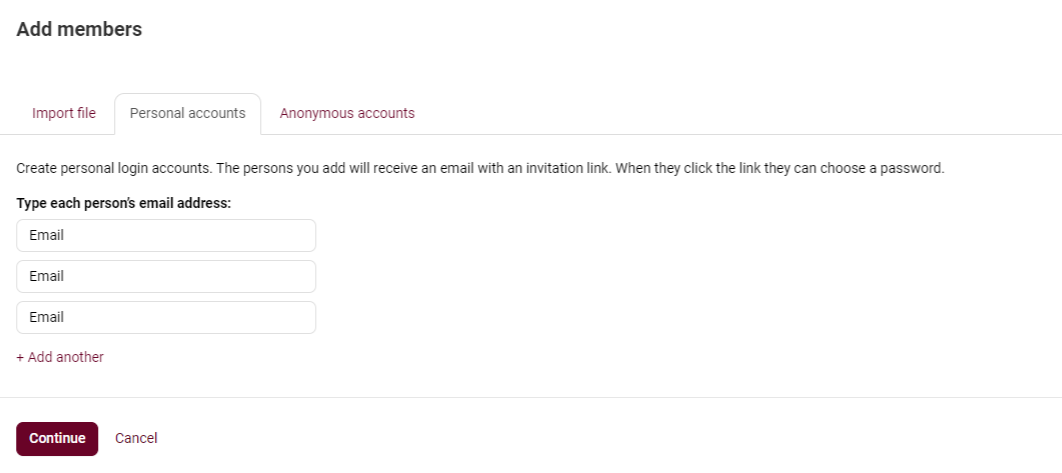
Na het uploaden wordt er een individuele uitnodiging naar de deelnemers gestuurd met aanpasbare tekst, voorzien van het logo van je platform. Deelnemers hoeven alleen maar op de activeringslink te klikken om mee te doen.
1.2 Leden toevoegen via Single Sign-On (SSO) of API Als uw organisatie gebruikmaakt van Single Sign-On (SSO) of een API (bijv. Active Directory), kunnen deelnemers automatisch inloggen met deze referenties. Dit zorgt voor een naadloze aanmeldervaring op verschillende platforms.
- Tip: Met API/SSO kunt u het aanmeldings- en deactiveringsproces automatiseren voor nieuwe of vertrekkende werknemers.
- Space voor ontwikkelaars
Je vindt de Coursepath developer area met technische informatie hier: https://developer.coursepath.com/
1.3 Anonieme accounts (geen e-mail nodig) Als deelnemers geen e-mailadressen hebben of anoniem willen deelnemen, kun je anonieme accounts aanmaken. Je kunt een Excel- of CSV-bestand zonder het e-mailveld uploaden en Fellow Intranet zal automatisch gebruikersnamen genereren op basis van de ingevoerde gegevens.
- Tip: U kunt gebruikersnamen aanpassen in het Excel-bestand onder de kolom “E-mail/Gebruikersnaam”. Na het uploaden worden toegangscodes gegenereerd die naar de deelnemers kunnen worden gestuurd om hun accounts aan te maken.
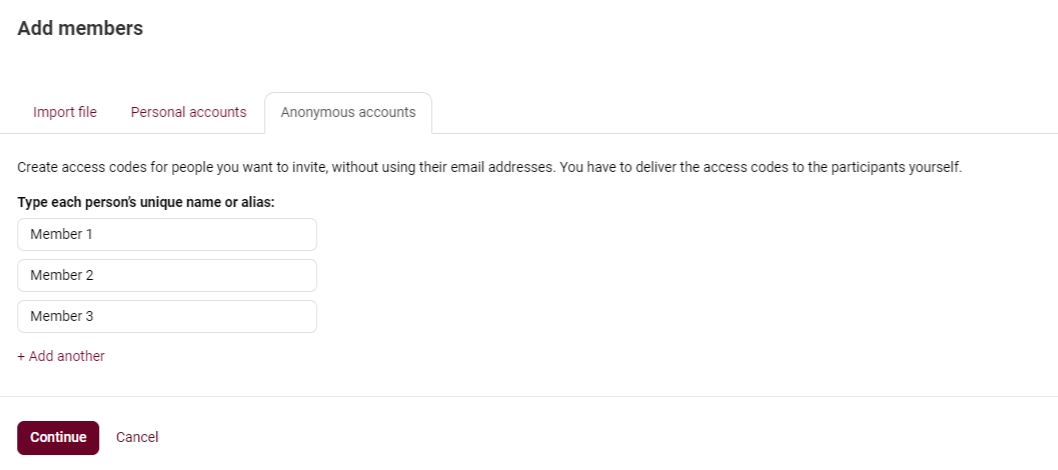
2. Flexibele zelfregistratie
Voor een meer flexibele inschrijvingsoptie biedt Fellow Intranet zelfregistratie met vier aanpasbare opties:
2.1 Zelfinschrijving voor Platform-leden Je kunt spaces openstellen voor bestaande platformleden, zodat zij zich kunnen inschrijven zonder een uitnodiging of goedkeuring nodig te hebben. Meldingen van nieuwe inschrijvingen worden naar de spacemanager gestuurd.
2.2 Zelfregistratie met toestemming Bij deze optie kunnen deelnemers een verzoek indienen om deel te nemen aan een space door op de knop Inschrijven te klikken. Het verzoek moet goedgekeurd worden door een manager of space-assistent voor de deelnemer toegang krijgt.
2.3 Openbare inschrijving (open spaces) Je kunt spaces openbaar toegankelijk maken voor iedereen op het internet. Geïnteresseerde deelnemers kunnen zich direct inschrijven en hun eigen account aanmaken. Het inschrijfformulier kan worden aangepast om indien nodig extra velden toe te voegen.
Conclusie
Fellow Intranet biedt meerdere manieren om deelnemers uit te nodigen en aan te melden, via persoonlijke uitnodigingen, SSO, anonieme uitnodigingen of zelfregistratie. U kunt ook verschillende inschrijvingsmethoden combineren om aan uw specifieke behoeften te voldoen en de instellingen zo nodig aan te passen.
Deelnemers kunnen worden uitgenodigd voor individuele spaces of voor het hele platform. Bij hun eerste aanmelding maken ze een veilig wachtwoord aan en krijgen ze toegang tot alle content die voor hen beschikbaar is.
Speciale overwegingen voor anonieme accounts
Een speciale overweging voor deze methode is dat omdat er geen e-mailadres wordt gebruikt, het systeem geen systeemberichten kan versturen, zoals automatische herinneringen. Als de gebruiker zijn wachtwoord vergeet, kun je een nieuwe toegangscode aanmaken, die de gebruiker vervolgens kan gebruiken om een nieuw wachtwoord aan te maken.
Tip: Als het nodig is om een anoniem account om te zetten naar een account met een e-mailadres, kun je dit direct in het gebruikersprofiel doen.
De toegangscode invoeren
Wanneer de gebruiker voor de eerste keer inlogt, moet de toegangscode worden ingevoerd onder “Heeft u een toegangscode?”. Vervolgens wijst de gebruiker zichzelf een wachtwoord toe.